本教程详细介绍了如何使用联想电脑制作PPT,涵盖从启动到完成的所有步骤,确保操作准确无误。教程名为“复刻版”,旨在帮助用户高效掌握PPT制作技巧。适用于JMF56系列用户。
联想电脑PPT制作教程:JMF56复刻版精准刻动步骤详解
在当今的信息化时代,PPT(PowerPoint)已成为人们工作中不可或缺的一部分,无论是商务会议、学术报告还是教学演示,一份精心制作的PPT都能大大提升演示效果,而联想电脑凭借其出色的性能和稳定的系统,成为了众多用户的首选,本文将为大家详细讲解如何在联想电脑上制作一份JMF56复刻版的精准PPT,让您的演示更加生动、专业。
准备工作
1、准备一台联想电脑,确保系统运行稳定。
2、打开Microsoft PowerPoint软件,准备好您需要演示的素材,如图片、文字、图表等。
创建PPT文件
1、打开PowerPoint软件,点击“文件”菜单,选择“新建”。
2、在“新建演示文稿”界面中,选择“空白演示文稿”,点击“创建”。
3、新建演示文稿后,会出现一个空白幻灯片,点击左下角的“新建幻灯片”按钮,根据需要添加更多幻灯片。
设计幻灯片母版
1、在左侧的“幻灯片/大纲”窗格中,点击“视图”菜单,选择“幻灯片母版”。
2、在幻灯片母版视图中,您可以对整个演示文稿的格式进行统一设置,如字体、颜色、背景等。
3、为了制作JMF56复刻版,您可以添加一些独特的元素,如边框、水印、图标等。
1、在幻灯片母版视图中,切换回普通视图。
2、选择第一张幻灯片,点击“开始”菜单,在“字体”和“段落”中设置标题和正文的字体、字号和颜色。
3、在幻灯片中插入图片、图表等素材,调整大小和位置,确保内容清晰易懂。
4、添加动画效果,使演示更加生动,在“动画”菜单中选择合适的动画效果,然后对动画进行设置,如开始方式、持续时间和触发器等。
添加交互元素
1、在幻灯片中添加超链接,使观众能够直接点击链接跳转到其他页面或网站。
2、添加动作按钮,实现幻灯片之间的切换和跳转。
保存和分享
1、完成PPT制作后,点击“文件”菜单,选择“保存”或“另存为”,将文件保存到您的电脑或其他存储设备。
2、您可以将PPT文件分享给他人,发送电子邮件、上传到云盘或直接打印。
通过以上步骤,您已经在联想电脑上成功制作了一份JMF56复刻版的精准PPT,在制作过程中,注意以下几点:
1、保持幻灯片简洁,避免信息过载。
2、选择合适的字体和颜色,确保内容易读。
3、合理运用动画效果,增强演示的吸引力。
4、注意细节,如页码、日期等,使演示更加专业。
祝您在制作和演示PPT的过程中取得成功!
转载请注明来自山东旭鸿建筑材料有限公司,本文标题:《联想电脑ppt制作教程步骤,确实刻动实准_复刻版?JMF56》
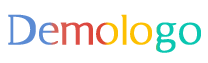



 鲁ICP备2021041291号-1
鲁ICP备2021041291号-1  鲁ICP备2021041291号-1
鲁ICP备2021041291号-1
还没有评论,来说两句吧...