制作PPT图片步骤汇总(SOS版):,1. 打开PPT软件,选择新建幻灯片。,2. 导入或插入图片。,3. 调整图片大小和位置。,4. 添加图片标题和文本说明。,5. 调整图片风格和效果。,6. 添加动画和过渡效果。,7. 保存并预览PPT。
PPT制作图文教程:SOS版汇总,HJH66轻松掌握图片插入与汇总技巧
在现代办公环境中,制作一份精美的PPT已经成为职场人士必备的技能,而在PPT制作过程中,图片的插入与汇总是提升演示效果的关键步骤,本文将为您详细解析如何制作PPT图片步骤,并汇总不同汇总技巧,以SOS版的形式呈现,助您轻松掌握HJH66图片处理技巧。
PPT制作图片步骤
1、打开PowerPoint软件,新建一个空白演示文稿。
2、选择合适的幻灯片版式,在“开始”选项卡中,点击“新建幻灯片”,选择一个适合您演示内容的版式。
3、插入图片,在“插入”选项卡中,点击“图片”,选择您想要插入的图片文件。
4、调整图片大小,选中图片,拖动图片四周的控制点,调整至合适大小。
5、调整图片位置,将鼠标放在图片上,当鼠标变成十字箭头时,拖动图片至合适位置。
6、设置图片格式,选中图片,在“格式”选项卡中进行设置,如图片样式、阴影、旋转等。
7、添加图片注释,在“插入”选项卡中,点击“注释”,添加图片注释,方便观众理解。
图片汇总技巧
1、图片分组汇总
(1)选中需要汇总的图片。
(2)点击“开始”选项卡中的“分组”。
(3)选择“创建组”,将图片分组。
(4)调整分组后的图片位置和大小。
2、图片叠加汇总
(1)选中需要叠加的图片。
(2)点击“开始”选项卡中的“组合”。
(3)选择“组合”,将图片叠加。
(4)调整叠加后的图片位置和大小。
3、图片排序汇总
(1)选中需要排序的图片。
(2)点击“开始”选项卡中的“排序”。
(3)选择排序方式,如“按大小排序”、“按颜色排序”等。
(4)调整排序后的图片位置和大小。
4、图片形状汇总
(1)选中需要汇总的图片。
(2)点击“插入”选项卡中的“形状”。
(3)选择合适的形状,如矩形、圆形等。
(4)调整形状大小,将图片拖动至形状内部。
(5)设置形状格式,如填充颜色、边框等。
SOS版汇总技巧
1、快速查找图片
(1)在“插入”选项卡中,点击“图片”。
(2)在弹出的“选择图片”对话框中,使用搜索框快速查找所需图片。
2、图片格式转换
(1)选中图片。
(2)点击“格式”选项卡中的“调整”。
(3)选择“更改图片大小”,调整图片格式。
3、图片批量处理
(1)选中多个图片。
(2)点击“格式”选项卡中的“排列”。
(3)选择“组合”,将图片批量处理。
HJH66图片处理技巧
1、图片裁剪
(1)选中图片。
(2)点击“格式”选项卡中的“裁剪”。
(3)调整裁剪框,裁剪图片。
2、图片亮度、对比度调整
(1)选中图片。
(2)点击“格式”选项卡中的“调整”。
(3)选择“亮度和对比度”,调整图片亮度、对比度。
3、图片颜色调整
(1)选中图片。
(2)点击“格式”选项卡中的“调整”。
(3)选择“颜色”,调整图片颜色。
通过以上步骤和技巧,相信您已经掌握了如何制作PPT图片,并能够运用不同汇总技巧,提升演示效果,在今后的工作中,运用这些技巧,让您成为PPT制作的高手,祝您工作顺利!
转载请注明来自山东旭鸿建筑材料有限公司,本文标题:《怎么制作ppt图片步骤,汇总不同汇总_SOS版?HJH66》
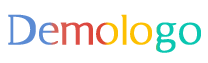

 鲁ICP备2021041291号-1
鲁ICP备2021041291号-1  鲁ICP备2021041291号-1
鲁ICP备2021041291号-1
还没有评论,来说两句吧...